H How to use the omnifreaker advanced lights with DazStudio 4--JRoulin
Page 1 of 1
 H How to use the omnifreaker advanced lights with DazStudio 4--JRoulin
H How to use the omnifreaker advanced lights with DazStudio 4--JRoulin
Those advanced lights are so called UberEnvironment2. To use them and see the results we will need
a scene to render so I loaded one of my last saved scene with M5 in it. There is no light and the
default front view as you can see in the figure below.
When render without lights you get this aspect.
Now we are going to add the UberEnvironment2 light to the scene. To do this you need to load the
!UberEnvironment2 Base light. They can be found in the Light Presets folder under omnifreaker,
UberEnvironment2 as shown in the figure below
We now need to adjust those lights as this is only the base. To do so we need to select the light in
the Scene tab.
Now that this is done we can add an HDR map that is used to calculate the light. I like to use the Set
HDR KHPark as shown in the figure below
I also adjust the quality to 4XHI
Now the last is to go to the Parameter tab, selecting the light, and changing the Environment mode
to Indirect lightening w/soft shadows. This is a high setting that is working well and not too time
consuming. Whatever before you can see the render really starting it is sometime a little long but this
depends on your computer.
When rendering it gives you this result
I normally also turn a little the scene so that you see the figure a little from higher position and from
the right.
This gives you that result
Just wanted to show you also how to set the light direction
To do this, select the Top view.
Zoom out till you see the full environment sphere
Select in the environment light and sphere together by holding the Ctrl key and mouse click in the
scene Tab
Now in the parameter tab rotate the Y axis until the light (sun) is where you want
a scene to render so I loaded one of my last saved scene with M5 in it. There is no light and the
default front view as you can see in the figure below.
- Spoiler:
- [You must be registered and logged in to see this image.]
When render without lights you get this aspect.
- Spoiler:
- [You must be registered and logged in to see this image.]
Now we are going to add the UberEnvironment2 light to the scene. To do this you need to load the
!UberEnvironment2 Base light. They can be found in the Light Presets folder under omnifreaker,
UberEnvironment2 as shown in the figure below
- Spoiler:
- [You must be registered and logged in to see this image.]
We now need to adjust those lights as this is only the base. To do so we need to select the light in
the Scene tab.
- Spoiler:
- [You must be registered and logged in to see this image.]
Now that this is done we can add an HDR map that is used to calculate the light. I like to use the Set
HDR KHPark as shown in the figure below
- Spoiler:
- [You must be registered and logged in to see this image.]
I also adjust the quality to 4XHI
- Spoiler:
- [You must be registered and logged in to see this image.]
Now the last is to go to the Parameter tab, selecting the light, and changing the Environment mode
to Indirect lightening w/soft shadows. This is a high setting that is working well and not too time
consuming. Whatever before you can see the render really starting it is sometime a little long but this
depends on your computer.
- Spoiler:
- [You must be registered and logged in to see this image.]
When rendering it gives you this result
- Spoiler:
- [You must be registered and logged in to see this image.]
I normally also turn a little the scene so that you see the figure a little from higher position and from
the right.
- Spoiler:
- [You must be registered and logged in to see this image.]
This gives you that result
- Spoiler:
- [You must be registered and logged in to see this image.]
Just wanted to show you also how to set the light direction
To do this, select the Top view.
- Spoiler:
- [You must be registered and logged in to see this image.]
Zoom out till you see the full environment sphere
- Spoiler:
- [You must be registered and logged in to see this image.]
Select in the environment light and sphere together by holding the Ctrl key and mouse click in the
scene Tab
- Spoiler:
- [You must be registered and logged in to see this image.]
Now in the parameter tab rotate the Y axis until the light (sun) is where you want
- Spoiler:
- [You must be registered and logged in to see this image.]
[You must be registered and logged in to see this image.]
Don't forget to tell those you love that you love them!
Don't forget to tell those you love that you love them!

Angel-
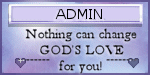
- Join date : 2019-08-07
 Similar topics
Similar topics» G How to make your own textures for DazStudio by JRoulin
» B Scene Tab and Viewport by jroulin
» F How to Install Content from Zip Folders to DAZ by jroulin
» D Making a Simple Animation in DAZ by jroulin
» A Customizing the Interface and Library Tab by jroulin
» B Scene Tab and Viewport by jroulin
» F How to Install Content from Zip Folders to DAZ by jroulin
» D Making a Simple Animation in DAZ by jroulin
» A Customizing the Interface and Library Tab by jroulin
Page 1 of 1
Permissions in this forum:
You cannot reply to topics in this forum|
|
|


