A Customizing the Interface and Library Tab by jroulin
Page 1 of 1
 A Customizing the Interface and Library Tab by jroulin
A Customizing the Interface and Library Tab by jroulin
Let’s start with some advices for Daz Studio. First in the list is customizing the interface and the Library Tab.
DazStudio 4.10 interface.
DazStudio is fully customable. You can adapt the workplace with the different layout that are included or customise your one. The first time you open Daz you should see something like this.
[You must be registered and logged in to see this image.]
This is the City limits lite layout. It is containing a lot of tools but it also is a little confusing. To change this, or to have a look at the different build in layouts go to the Window / Workspace /Select Layout… menu as showed below.
[You must be registered and logged in to see this image.]
In the pop-up window select the small arrow as shown in the next screenshot. And choose another layout.
[You must be registered and logged in to see this image.]
If none of those layouts are fine for you, you can also customize your one. As example I have two screens and like to work on the main window where you have the figures inside on my first screen and on my second screen, I only have the tools. To do this make sure the Lok Docking/Undocking is not checked like in the figure below. To uncheck simply click the yellow line again or use contr + U.
[You must be registered and logged in to see this image.]
When this is done and as I like to work with a horizontal pane group, I am right clicking the lower pane group and select the “Undock pane group” as shown in the figure below.
[You must be registered and logged in to see this image.]
As you can see in the figure below it is now possible to drag the undocked pane group where you want.
[You must be registered and logged in to see this image.]
Now that the new window is on my second screen, I can resize it as I would resize a standard window with the mouse by clicking on the lower right corner or on the sides. When I am satisfied, I can delete all the different Tabs that are in the main window. To do so right click on a tab and chose close pane. Repeat on all marked Tabs in the figure below but let the Viewport tab open.
[You must be registered and logged in to see this image.]
Now that this is done I simply need to add the different tabs that I always use to the window tab I moved to my second screen. To do so right click on the top tab line again and choose add pane (tab) as shown in the figure below.
[You must be registered and logged in to see this image.]
In my example I choose the “content library”. This is an important Tab. It allows you to chose your saved files, the figure you want to load in the main window, the clothing’s you want to apply the pose you want that the figure is getting the hairs the Figure should have and… much more.
Of curse you do not need to customize the interface if it is working nicely for you and you can simply follow the next steps without making any changes to the interface. I will now explain the utilities of the different tabs starting with the mostly used.
DazStudio the content library tab.
The utility of the Library Tab is to load something in the main window. There are different file types that you can load.
The first one is the Figure or objects.
Those files are so called standalone objects. This means that they do not need something else to be able to work. Those objects are most of the time Figures, environment props.
The second set are objects that are parented to the first ones.
Clothing to fit to a specific Figure ore Hairs are in this category. You will need to have the Figure selected before you click on those files so that they are parented to the Figure so that they will follow the movement of the Figure.
The third file type are material pre-sets.
Those materials can be applied to Figures or to parented objects. The Figure or object that the material is made for needs to be selected before applying the material.
The fourth files are posed pre-sets.
Those files are in most cases made for Figures. Again, you need to select the Figure first before clicking on the pre-set. It will pose the Figure in a given position and if the clothing and Hair was applied correctly, they will follow the Figure. You also can pose the Figure manually but I will talk about this later.
The fifth file type are light pre-sets.
Those pre-sets are stand alone and will lightening your scene. They can make a big difference when set properly and your render will show much more natural if set correctly. Again, I will talk about this later.
We also can customise the library tab itself. I do not like the way the library and the files are showing. I have a lot of different files and it is difficult to see them properly see fig. blow.
[You must be registered and logged in to see this image.]
As you can see the directory structure is difficult to see with all those arrows that you have to open and close all the time. To avoid opening and closing I use the View as List option as showed in the Figure blow.
[You must be registered and logged in to see this image.]
You should normally switch to the window seen in the Figure below. The top and low window can also be resized as you wish.
[You must be registered and logged in to see this image.]
The normal file structure Daz is using is the file structure showed in the Fig. below. Whatever this structure is free for all object creators like me and sometime they have other ways to organize the files structure. I personally stick to the Daz way as it will be much easier for others to find my clothing objects.
[You must be registered and logged in to see this image.]
As you can see here Daz is structuring all the files in the People folder. First, they have the different figures and under those figures they add all the other files that will be added to this specific figure. This means that clothing for Genesis 8 female will be showed in the clothing folder below Genesis 8 female. This is the same for poses, Hair, materials and…
This makes it easier to find the different Figures and objects used to build a scene. The exception to this is for the lighte and some environment props that are not bellowing to some specific Figures.
There are some other options to see for the Library Tab but will let this as simple as possible so that you are not (too much) confused.
I am stopping for today but will continue in some days. Next in the list is The Scene Tab and the main window.
Lesson jroulin
jroulin
Posted by Angel
DazStudio 4.10 interface.
DazStudio is fully customable. You can adapt the workplace with the different layout that are included or customise your one. The first time you open Daz you should see something like this.
[You must be registered and logged in to see this image.]
This is the City limits lite layout. It is containing a lot of tools but it also is a little confusing. To change this, or to have a look at the different build in layouts go to the Window / Workspace /Select Layout… menu as showed below.
[You must be registered and logged in to see this image.]
In the pop-up window select the small arrow as shown in the next screenshot. And choose another layout.
[You must be registered and logged in to see this image.]
If none of those layouts are fine for you, you can also customize your one. As example I have two screens and like to work on the main window where you have the figures inside on my first screen and on my second screen, I only have the tools. To do this make sure the Lok Docking/Undocking is not checked like in the figure below. To uncheck simply click the yellow line again or use contr + U.
[You must be registered and logged in to see this image.]
When this is done and as I like to work with a horizontal pane group, I am right clicking the lower pane group and select the “Undock pane group” as shown in the figure below.
[You must be registered and logged in to see this image.]
As you can see in the figure below it is now possible to drag the undocked pane group where you want.
[You must be registered and logged in to see this image.]
Now that the new window is on my second screen, I can resize it as I would resize a standard window with the mouse by clicking on the lower right corner or on the sides. When I am satisfied, I can delete all the different Tabs that are in the main window. To do so right click on a tab and chose close pane. Repeat on all marked Tabs in the figure below but let the Viewport tab open.
[You must be registered and logged in to see this image.]
Now that this is done I simply need to add the different tabs that I always use to the window tab I moved to my second screen. To do so right click on the top tab line again and choose add pane (tab) as shown in the figure below.
[You must be registered and logged in to see this image.]
In my example I choose the “content library”. This is an important Tab. It allows you to chose your saved files, the figure you want to load in the main window, the clothing’s you want to apply the pose you want that the figure is getting the hairs the Figure should have and… much more.
Of curse you do not need to customize the interface if it is working nicely for you and you can simply follow the next steps without making any changes to the interface. I will now explain the utilities of the different tabs starting with the mostly used.
DazStudio the content library tab.
The utility of the Library Tab is to load something in the main window. There are different file types that you can load.
The first one is the Figure or objects.
Those files are so called standalone objects. This means that they do not need something else to be able to work. Those objects are most of the time Figures, environment props.
The second set are objects that are parented to the first ones.
Clothing to fit to a specific Figure ore Hairs are in this category. You will need to have the Figure selected before you click on those files so that they are parented to the Figure so that they will follow the movement of the Figure.
The third file type are material pre-sets.
Those materials can be applied to Figures or to parented objects. The Figure or object that the material is made for needs to be selected before applying the material.
The fourth files are posed pre-sets.
Those files are in most cases made for Figures. Again, you need to select the Figure first before clicking on the pre-set. It will pose the Figure in a given position and if the clothing and Hair was applied correctly, they will follow the Figure. You also can pose the Figure manually but I will talk about this later.
The fifth file type are light pre-sets.
Those pre-sets are stand alone and will lightening your scene. They can make a big difference when set properly and your render will show much more natural if set correctly. Again, I will talk about this later.
We also can customise the library tab itself. I do not like the way the library and the files are showing. I have a lot of different files and it is difficult to see them properly see fig. blow.
[You must be registered and logged in to see this image.]
As you can see the directory structure is difficult to see with all those arrows that you have to open and close all the time. To avoid opening and closing I use the View as List option as showed in the Figure blow.
[You must be registered and logged in to see this image.]
You should normally switch to the window seen in the Figure below. The top and low window can also be resized as you wish.
[You must be registered and logged in to see this image.]
The normal file structure Daz is using is the file structure showed in the Fig. below. Whatever this structure is free for all object creators like me and sometime they have other ways to organize the files structure. I personally stick to the Daz way as it will be much easier for others to find my clothing objects.
[You must be registered and logged in to see this image.]
As you can see here Daz is structuring all the files in the People folder. First, they have the different figures and under those figures they add all the other files that will be added to this specific figure. This means that clothing for Genesis 8 female will be showed in the clothing folder below Genesis 8 female. This is the same for poses, Hair, materials and…
This makes it easier to find the different Figures and objects used to build a scene. The exception to this is for the lighte and some environment props that are not bellowing to some specific Figures.
There are some other options to see for the Library Tab but will let this as simple as possible so that you are not (too much) confused.
I am stopping for today but will continue in some days. Next in the list is The Scene Tab and the main window.
Lesson
Posted by Angel
[You must be registered and logged in to see this image.]
Don't forget to tell those you love that you love them!
Don't forget to tell those you love that you love them!

Angel-
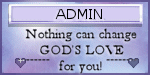
- Join date : 2019-08-07
 Similar topics
Similar topics» B Scene Tab and Viewport by jroulin
» F How to Install Content from Zip Folders to DAZ by jroulin
» D Making a Simple Animation in DAZ by jroulin
» G How to make your own textures for DazStudio by JRoulin
» C dForce, the Simulation Settings and Add Primitives by jroulin
» F How to Install Content from Zip Folders to DAZ by jroulin
» D Making a Simple Animation in DAZ by jroulin
» G How to make your own textures for DazStudio by JRoulin
» C dForce, the Simulation Settings and Add Primitives by jroulin
Page 1 of 1
Permissions in this forum:
You cannot reply to topics in this forum

