C dForce, the Simulation Settings and Add Primitives by jroulin
Page 1 of 1
 C dForce, the Simulation Settings and Add Primitives by jroulin
C dForce, the Simulation Settings and Add Primitives by jroulin
How to make a ghost using only DazStudio.
We will need to learn dForce, the simulation setting Tab and how to add primitives.
[spoiler]
First, we need to add a Figure in DazStudio. This Figure will serve us a base for wrapping our ghost. I used Genesis Female 8 base Figure in my example.
[You must be registered and logged in to see this image.]
Now I will need to add a plane primitive that will be used to make the ghost. To do so go to the create menu and choose new primitive.
[You must be registered and logged in to see this image.]
In the popup window use the settings Plane, World Center, Y Positive, size 150 cm and in the divisions box use 100. Those 100 means that the plain is having 100 divisions on each side. We need this number so that the plain can bend well on the Figure to make or Ghost. Using higher numbers will give better results but will take much more time for the computer to calculate so those 100m are a good compromise.
[You must be registered and logged in to see this image.]
Now go to the scene Tab and select the plane object.
[You must be registered and logged in to see this image.]
In the Viewport window select the small arrow pointing up
[You must be registered and logged in to see this image.]
And slide it up over the head of your Figure.
[You must be registered and logged in to see this image.]
When this was done go to the Simulation Settings Tab and in the upper right corner as shown in the Figure below add a DForce modifier Dynamic Surface.
[You must be registered and logged in to see this image.]
When this is done select all on the Top left and in the stabilization Time slider use 2 as value. When this is done simply hit the simulate button.
[You must be registered and logged in to see this image.]
When this is done let the computer calculate and you should have something like in the Figure below.
[You must be registered and logged in to see this image.]
Now we need to save the new created geometry. To do so and with the plane still selected go to the parameter Tab. Select all and turn the Off to On in the freeze simulation parameter.
[You must be registered and logged in to see this image.]
When tis is done go to the Scene Tab, select the Figure and remove it from your scene by hitting Delete on your keyboard.
[You must be registered and logged in to see this image.]
When this is done you should have this in the scene Tab and in the viewport window.
[You must be registered and logged in to see this image.]
Select the plain again in the scene tab and go to the File menu and select Export.
[You must be registered and logged in to see this image.]
After having given the location and name of the file on your computer make sure that in the last popup window you use the DazStudio size for your Ghost object.
[You must be registered and logged in to see this image.]
At that point you have now a simple Ghost object modelled with DazStudio. You can use it as many time as you want but this is a static object and not really practice to use if you want to have some other pose or animate it. To overcome this, we will now turn this ghost object into a clothing object. This will allow us to fit it to the base figure. The advantage of this is that we will be able to pose the base figure and the Ghost will follow the pose more or less. Adding a dForce to the Ghost will then allow us to drap it perfectly well.
At that point and to avoid any bad memory purging of DazStudio that could interfere with the next step I recommend to close and restart DazStudio. In some cases, I have seen that clothing’s was not build properly if the DazStudio program was already opened and used from some time.
Well now after having my new session I will reload the Figure that I used to build my Ghost object. (remember you can do this in the content Tab) I also will in a second step import my Ghost object. To do so go to File import and Choose your Ghost object see Fig below
[You must be registered and logged in to see this image.]
Browse to the object file and when loading there is another popup window that is asking for the settings. Make sure DazStudio is used show Figure below
[You must be registered and logged in to see this image.]
If there was nothing moved around you should get a perfect matching of the Figure and the Ghost. Now to turn the Ghost in a clothing go to the Edit menu, choose Object and Transfer utility…
[You must be registered and logged in to see this image.]
Hit the show options>> to open the full popup
[You must be registered and logged in to see this image.]
And use in the source your Figure (in my case Genesis 8 Female) In the Target The Ghost and when those two are selected also use the Add Smoothing Modifier. When done hit accept.
[You must be registered and logged in to see this image.]
Now switch to the scene Tab. Here you can not see your Ghost anymore if you do not open your Figure so click on the small arrow next to your Figure. When the Gost is selected go to the top right corner and in the popup menu use Edit / Geometry / Convert to SubD. This will allow the smoothing modifier to work add some smoothing to the Ghost.
[You must be registered and logged in to see this image.]
When this is done and still with the Ghost selected go to the Simulation Settings Tab and add again a dForce modifier Dynamic Surface. Note that this time we will not change any time parameter in the settings. This was only needed to build the Ghost object at the start.
[You must be registered and logged in to see this image.]
Now it is time to save our work! To do so we will go back to the Scene Tab and select our Figure!! Yes this can sound strange but this is what we need to do!!
[You must be registered and logged in to see this image.]
When done go to the File menu and choose saveAs / Wearable(s) Preset…
In the windows popup choose the directory where you want to save your work. I recommend you to save it in the clothing folder of your Figure. I created a folder named Ghost there so that I can find it back easily when I am in DazStudio. You also will have to give a name for the saved File I used simply …. Ghost.
[You must be registered and logged in to see this image.]
In the last popup window and if you only were having the Figure and the Ghost loaded in the scene you normally should simply have to hit accept. If there are other object loaded in the scene make sure only the Ghost is selected like in my example below.
[You must be registered and logged in to see this image.]
Now it is time to pose the Ghost. To do so and with the Figure selected, add a new pose to the figure ore move the different body part around. In my case I choose a standard pose for Genesis 8 that can be found in the pose directory of Genesis8 Female. As you can see, not only the Figure was changing pose but also the Ghost but now the Ghost is not really looking well.
[You must be registered and logged in to see this image.]
To arrange this, go simply to the Simulation settings Tab and hit simulate
[You must be registered and logged in to see this image.]
After the simulation I get this
[You must be registered and logged in to see this image.]
We still can see the Figure and the Ghost so the last step is to hide the Figure. To do so go to the scene Tab and click on the eye next to the Figure.
[You must be registered and logged in to see this image.]
Et voila, your Ghost is ready!!!
[You must be registered and logged in to see this image.]
Lesson jroulin
jroulin
Posted by Angel
We will need to learn dForce, the simulation setting Tab and how to add primitives.
[spoiler]
First, we need to add a Figure in DazStudio. This Figure will serve us a base for wrapping our ghost. I used Genesis Female 8 base Figure in my example.
[You must be registered and logged in to see this image.]
Now I will need to add a plane primitive that will be used to make the ghost. To do so go to the create menu and choose new primitive.
[You must be registered and logged in to see this image.]
In the popup window use the settings Plane, World Center, Y Positive, size 150 cm and in the divisions box use 100. Those 100 means that the plain is having 100 divisions on each side. We need this number so that the plain can bend well on the Figure to make or Ghost. Using higher numbers will give better results but will take much more time for the computer to calculate so those 100m are a good compromise.
[You must be registered and logged in to see this image.]
Now go to the scene Tab and select the plane object.
[You must be registered and logged in to see this image.]
In the Viewport window select the small arrow pointing up
[You must be registered and logged in to see this image.]
And slide it up over the head of your Figure.
[You must be registered and logged in to see this image.]
When this was done go to the Simulation Settings Tab and in the upper right corner as shown in the Figure below add a DForce modifier Dynamic Surface.
[You must be registered and logged in to see this image.]
When this is done select all on the Top left and in the stabilization Time slider use 2 as value. When this is done simply hit the simulate button.
[You must be registered and logged in to see this image.]
When this is done let the computer calculate and you should have something like in the Figure below.
[You must be registered and logged in to see this image.]
Now we need to save the new created geometry. To do so and with the plane still selected go to the parameter Tab. Select all and turn the Off to On in the freeze simulation parameter.
[You must be registered and logged in to see this image.]
When tis is done go to the Scene Tab, select the Figure and remove it from your scene by hitting Delete on your keyboard.
[You must be registered and logged in to see this image.]
When this is done you should have this in the scene Tab and in the viewport window.
[You must be registered and logged in to see this image.]
Select the plain again in the scene tab and go to the File menu and select Export.
[You must be registered and logged in to see this image.]
After having given the location and name of the file on your computer make sure that in the last popup window you use the DazStudio size for your Ghost object.
[You must be registered and logged in to see this image.]
At that point you have now a simple Ghost object modelled with DazStudio. You can use it as many time as you want but this is a static object and not really practice to use if you want to have some other pose or animate it. To overcome this, we will now turn this ghost object into a clothing object. This will allow us to fit it to the base figure. The advantage of this is that we will be able to pose the base figure and the Ghost will follow the pose more or less. Adding a dForce to the Ghost will then allow us to drap it perfectly well.
At that point and to avoid any bad memory purging of DazStudio that could interfere with the next step I recommend to close and restart DazStudio. In some cases, I have seen that clothing’s was not build properly if the DazStudio program was already opened and used from some time.
Well now after having my new session I will reload the Figure that I used to build my Ghost object. (remember you can do this in the content Tab) I also will in a second step import my Ghost object. To do so go to File import and Choose your Ghost object see Fig below
[You must be registered and logged in to see this image.]
Browse to the object file and when loading there is another popup window that is asking for the settings. Make sure DazStudio is used show Figure below
[You must be registered and logged in to see this image.]
If there was nothing moved around you should get a perfect matching of the Figure and the Ghost. Now to turn the Ghost in a clothing go to the Edit menu, choose Object and Transfer utility…
[You must be registered and logged in to see this image.]
Hit the show options>> to open the full popup
[You must be registered and logged in to see this image.]
And use in the source your Figure (in my case Genesis 8 Female) In the Target The Ghost and when those two are selected also use the Add Smoothing Modifier. When done hit accept.
[You must be registered and logged in to see this image.]
Now switch to the scene Tab. Here you can not see your Ghost anymore if you do not open your Figure so click on the small arrow next to your Figure. When the Gost is selected go to the top right corner and in the popup menu use Edit / Geometry / Convert to SubD. This will allow the smoothing modifier to work add some smoothing to the Ghost.
[You must be registered and logged in to see this image.]
When this is done and still with the Ghost selected go to the Simulation Settings Tab and add again a dForce modifier Dynamic Surface. Note that this time we will not change any time parameter in the settings. This was only needed to build the Ghost object at the start.
[You must be registered and logged in to see this image.]
Now it is time to save our work! To do so we will go back to the Scene Tab and select our Figure!! Yes this can sound strange but this is what we need to do!!
[You must be registered and logged in to see this image.]
When done go to the File menu and choose saveAs / Wearable(s) Preset…
In the windows popup choose the directory where you want to save your work. I recommend you to save it in the clothing folder of your Figure. I created a folder named Ghost there so that I can find it back easily when I am in DazStudio. You also will have to give a name for the saved File I used simply …. Ghost.
[You must be registered and logged in to see this image.]
In the last popup window and if you only were having the Figure and the Ghost loaded in the scene you normally should simply have to hit accept. If there are other object loaded in the scene make sure only the Ghost is selected like in my example below.
[You must be registered and logged in to see this image.]
Now it is time to pose the Ghost. To do so and with the Figure selected, add a new pose to the figure ore move the different body part around. In my case I choose a standard pose for Genesis 8 that can be found in the pose directory of Genesis8 Female. As you can see, not only the Figure was changing pose but also the Ghost but now the Ghost is not really looking well.
[You must be registered and logged in to see this image.]
To arrange this, go simply to the Simulation settings Tab and hit simulate
[You must be registered and logged in to see this image.]
After the simulation I get this
[You must be registered and logged in to see this image.]
We still can see the Figure and the Ghost so the last step is to hide the Figure. To do so go to the scene Tab and click on the eye next to the Figure.
[You must be registered and logged in to see this image.]
Et voila, your Ghost is ready!!!
[You must be registered and logged in to see this image.]
Lesson
Posted by Angel
[You must be registered and logged in to see this image.]
Don't forget to tell those you love that you love them!
Don't forget to tell those you love that you love them!

Angel-
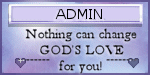
- Join date : 2019-08-07
 Similar topics
Similar topics» B Scene Tab and Viewport by jroulin
» F How to Install Content from Zip Folders to DAZ by jroulin
» D Making a Simple Animation in DAZ by jroulin
» A Customizing the Interface and Library Tab by jroulin
» G How to make your own textures for DazStudio by JRoulin
» F How to Install Content from Zip Folders to DAZ by jroulin
» D Making a Simple Animation in DAZ by jroulin
» A Customizing the Interface and Library Tab by jroulin
» G How to make your own textures for DazStudio by JRoulin
Page 1 of 1
Permissions in this forum:
You cannot reply to topics in this forum|
|
|


